- How to get started
- Latest Features
- Choosing the system
- Questions
- Price Specials
- 1 Hour Setup
- Purchase OdysseyCam
- FAQs
- The Software
- Features
- Premium Features
- Mobile Ready™
- Credit Card Merchant Account
- bitsafe payment accounts
- Tipping Feature
- Pay-Per-Minute Billing System
- Anytime Payouts™
- Email notifications
- Hosting
- Administration Area
- Turnkey Editions – All
- Standard Edition
- Corporate Edition
- Enterprise Edition
- Developer Edition
- Rent-To-Own Turnkey Editions
- Rent-To-Own Standard Edition
- Rent-To-Own Corporate Edition
- Rent-To-Own Enterprise Edition
- Webcam Studio Startups
- Webcam Studio Screenshots
- Demo Platform Upgrade
- Live Demo Instructions
*IMPORTANT PLEASE READ
This Demo is for you to test out a Broadcaster and a Member yourself at the same time, we do not keep live broadcasters online. You need to login (With the information below "Live Demo Instructions" ).
If you click on a headshot that says Offline you will be taken to the Bio, simply nobody is online in that room or session at that time, you need to login and Broadcast your own video and view with a member account using the credentials below, we built this demo for you to test the features, simple as that. Once you are online the Offline Headshot will say Live.
Live Demo Instructions
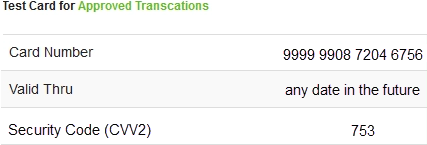
To Test out the Paid Features (Tip and Private Session) use the credit card information on the left exactly as shown.
You can use the following demo accounts to login or you can signup and login using your own credentials.
Use one of the following Broadcaster Logins:
Use password: demopass
Use one of the following Member Logins:
Use password: demopass
- If you are going to use just one computer, you need to login with (1) Broadcaster and (1) Member using 2 different Browsers (Chrome, FireFox, Edge, Opera, Safari). Alternatively you can login using Incognito (or any private browser) for the broadcaster and member if you choose. You can also use 2 computers or one computer and one mobile telephone.
- Login with a Broadcaster Account then click Broadcast Now (make sure that your camera settings are set to Allow).
- Once you see your video press Free Chat.
- View the broadcast from the members side: Mouse over the headshot to preview the live video or click the headshot to enter the session.
**Please Note: If you would like to change to a widescreen video you can do this by pressing the Settings Icon 

